パソコン上でのフランス語の入力の仕方
Windows10 の場合
- スタートボタンをクリックし「設定」(⚙のマーク)を選びます。
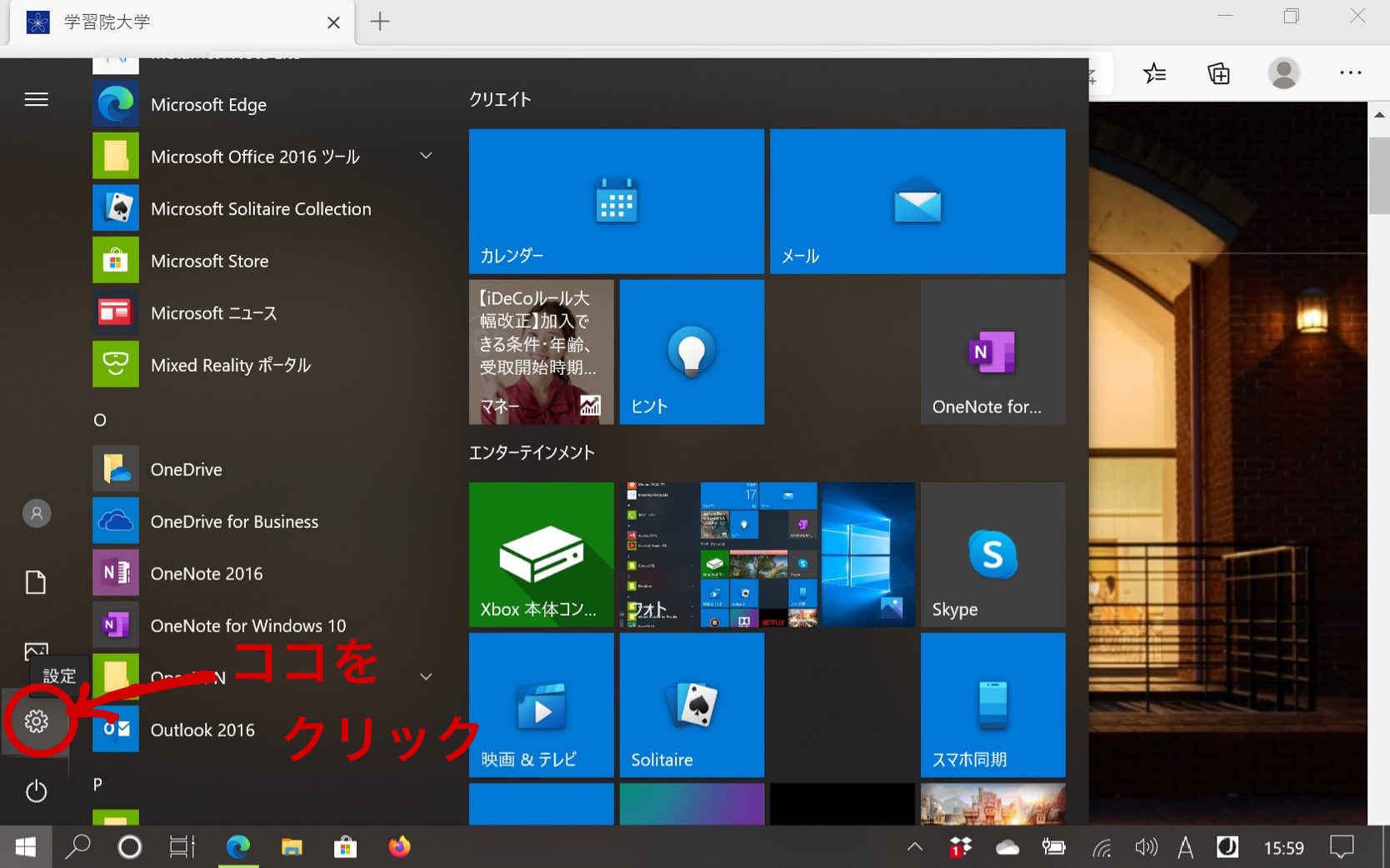
- 「設定」画面で「時刻と言語」をクリック。
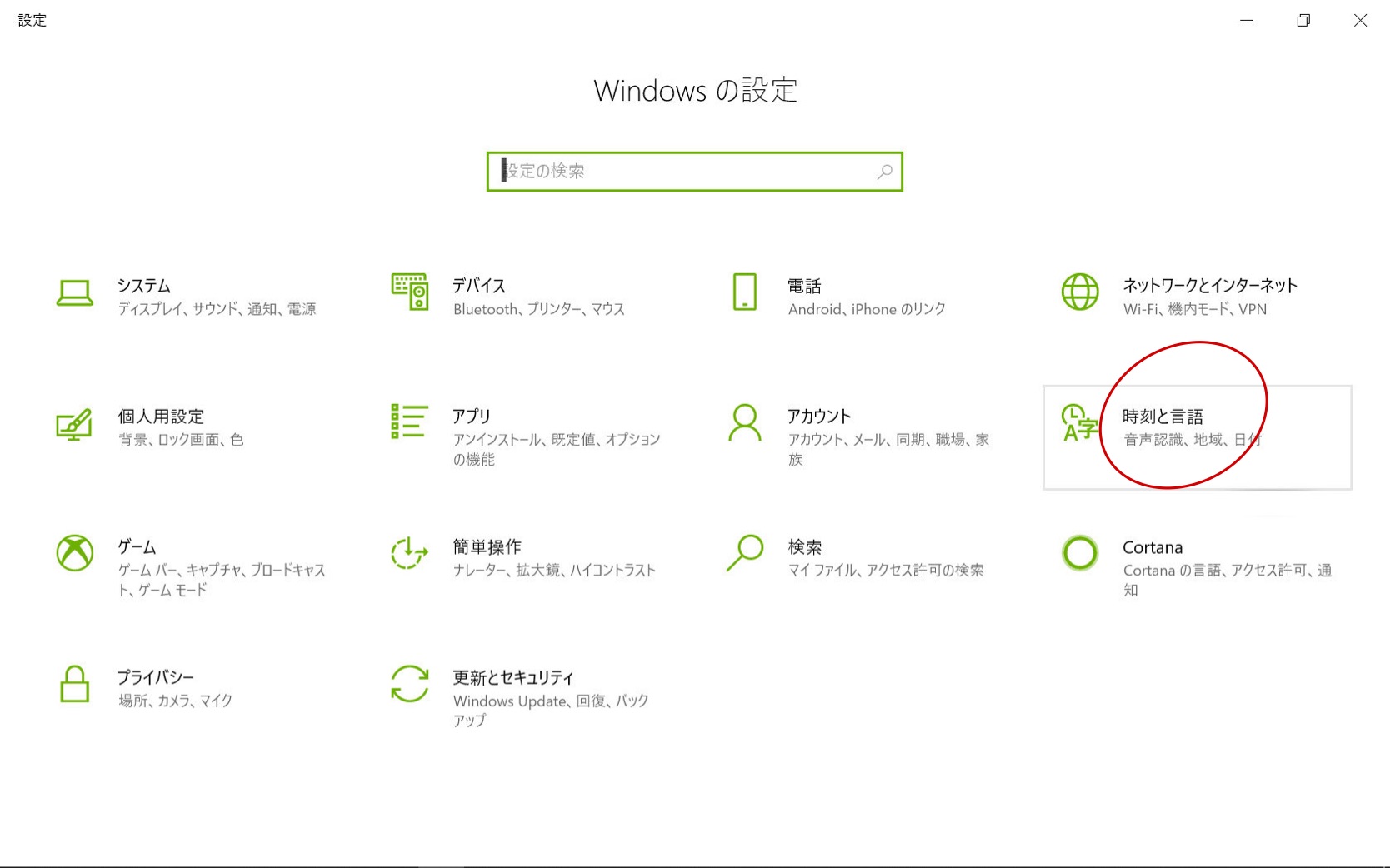
- 左側に表示されるメニューの「言語」をクリック。
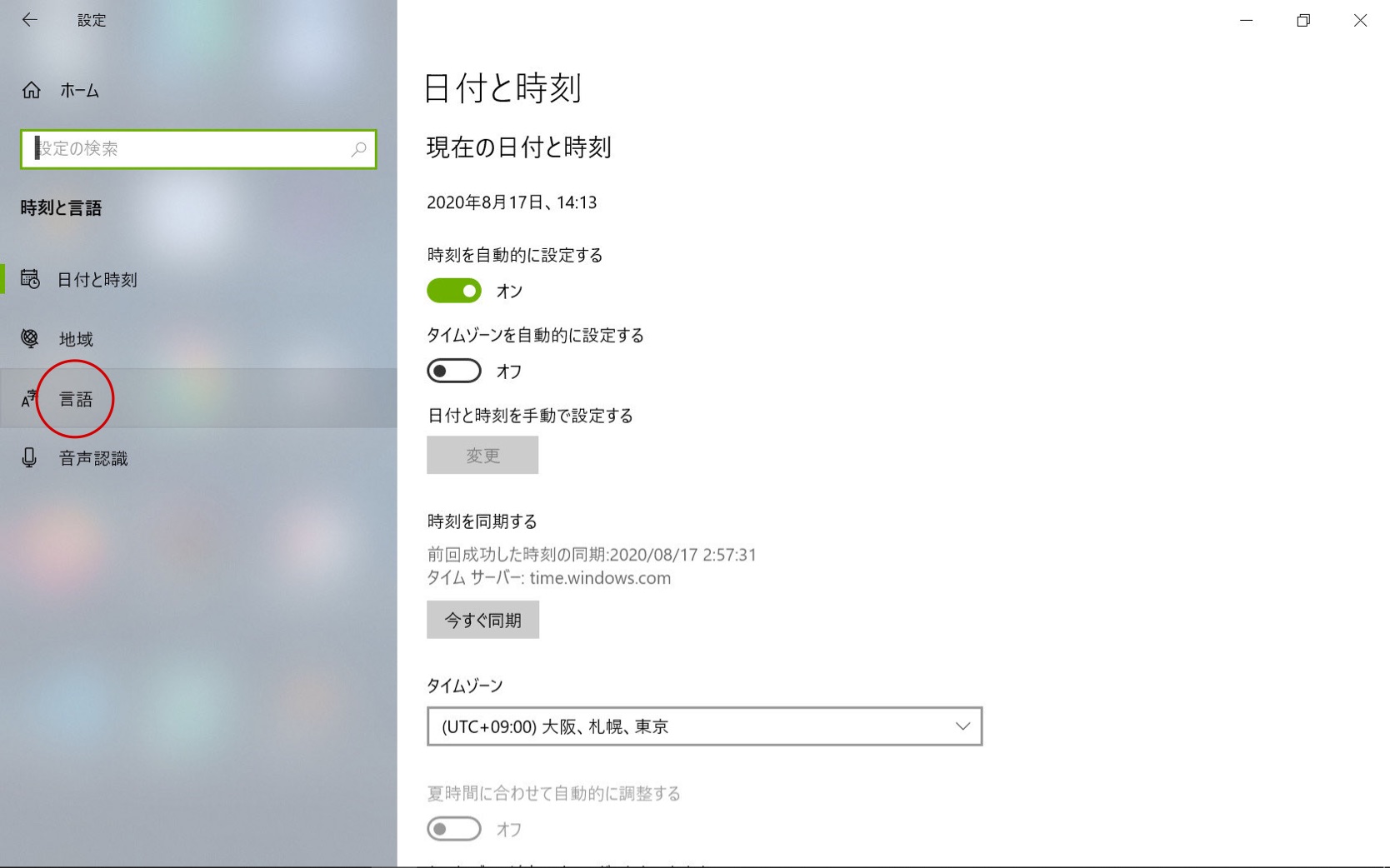
- 「優先する言語」の下にある「+」(「優先する言語を追加する」)ボタンをクリック。
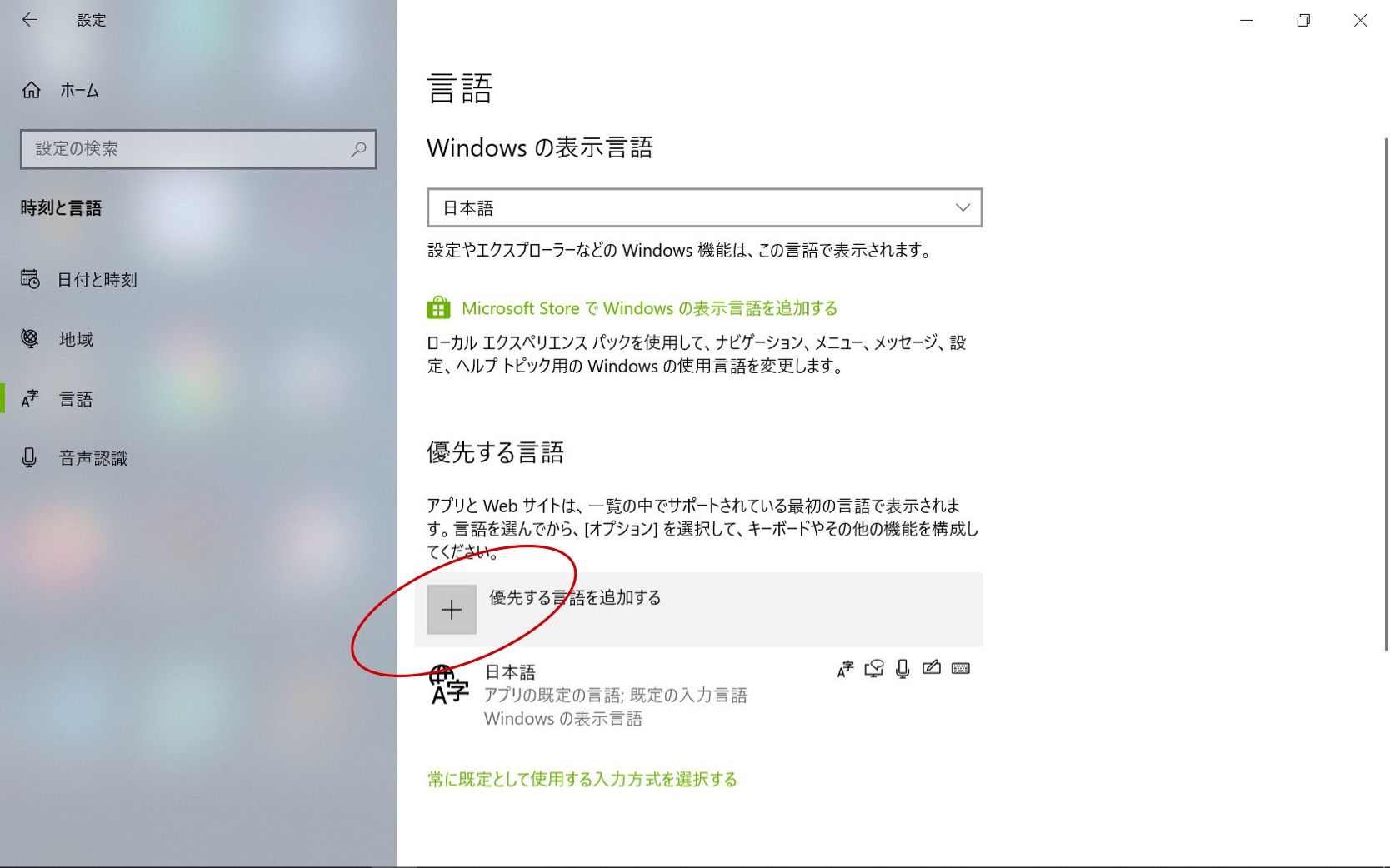
- “Français (Canada)”「フランス語(カナダ)」を選んで「次へ」をクリック。
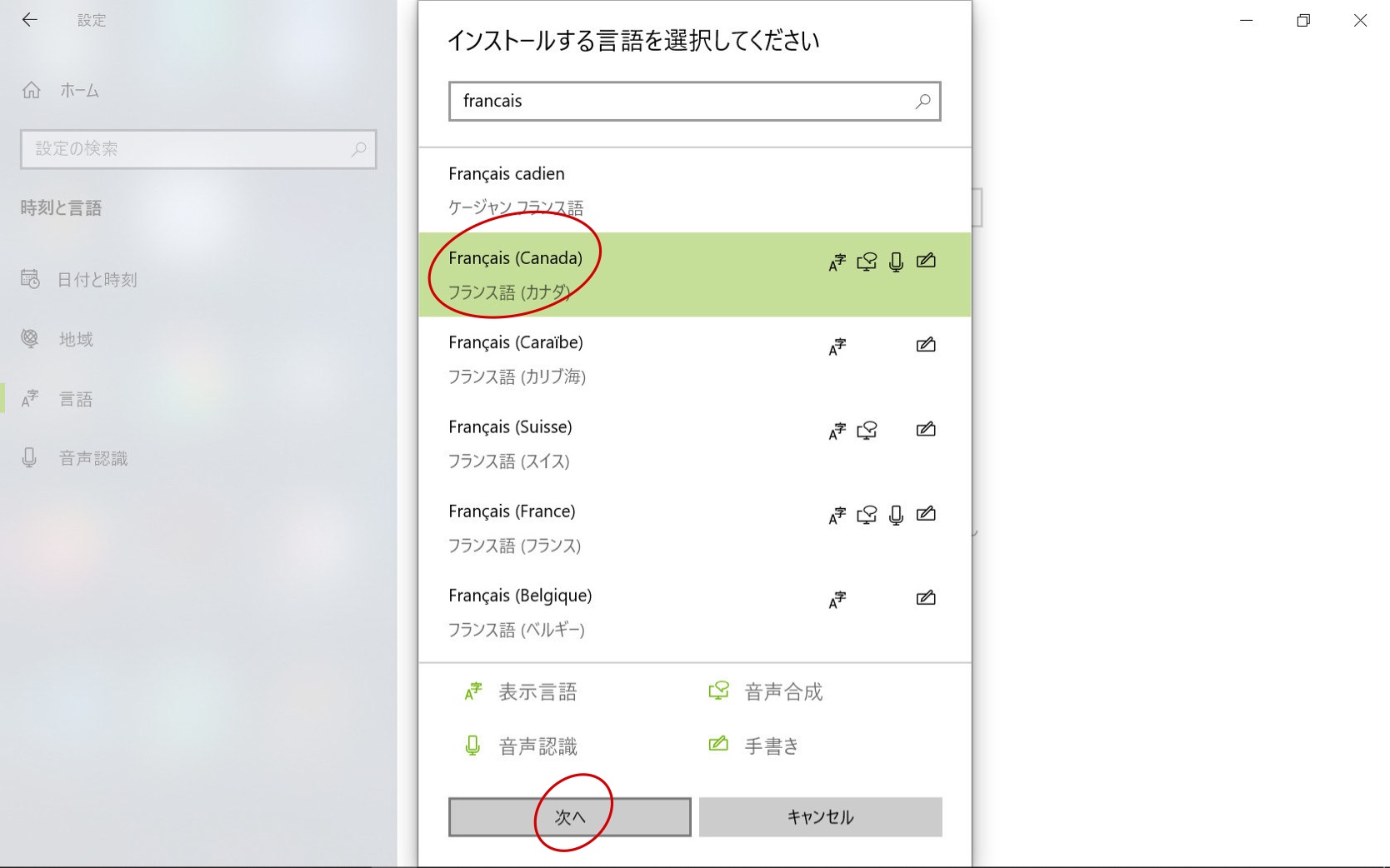
- 言語パックをインストールします。
- 設定項目がいくつかありますが、このままでよいでしょう。「インストール」をクリックします。
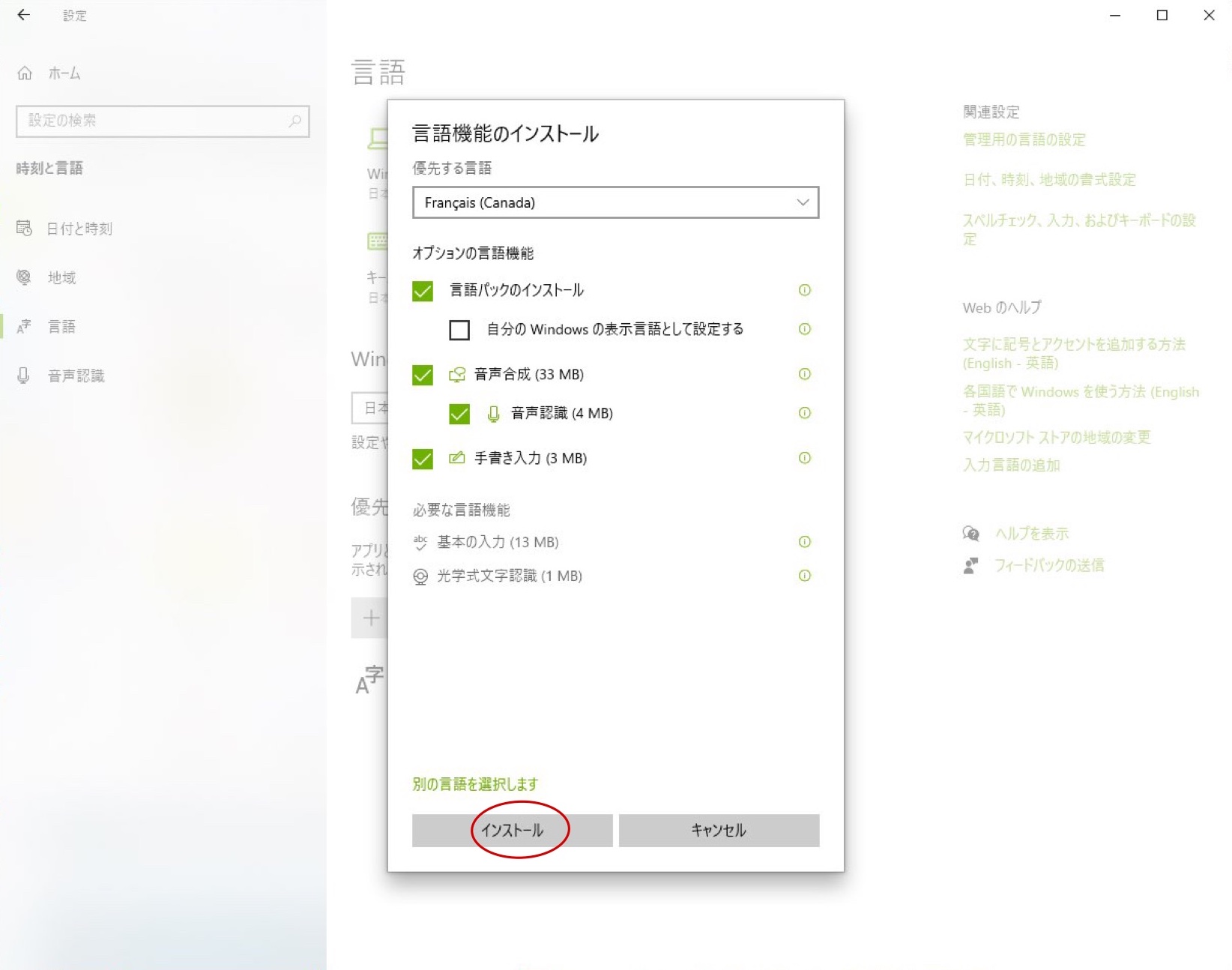
- 「Windowos の表示言語」は「日本語」のままにしておいてください。
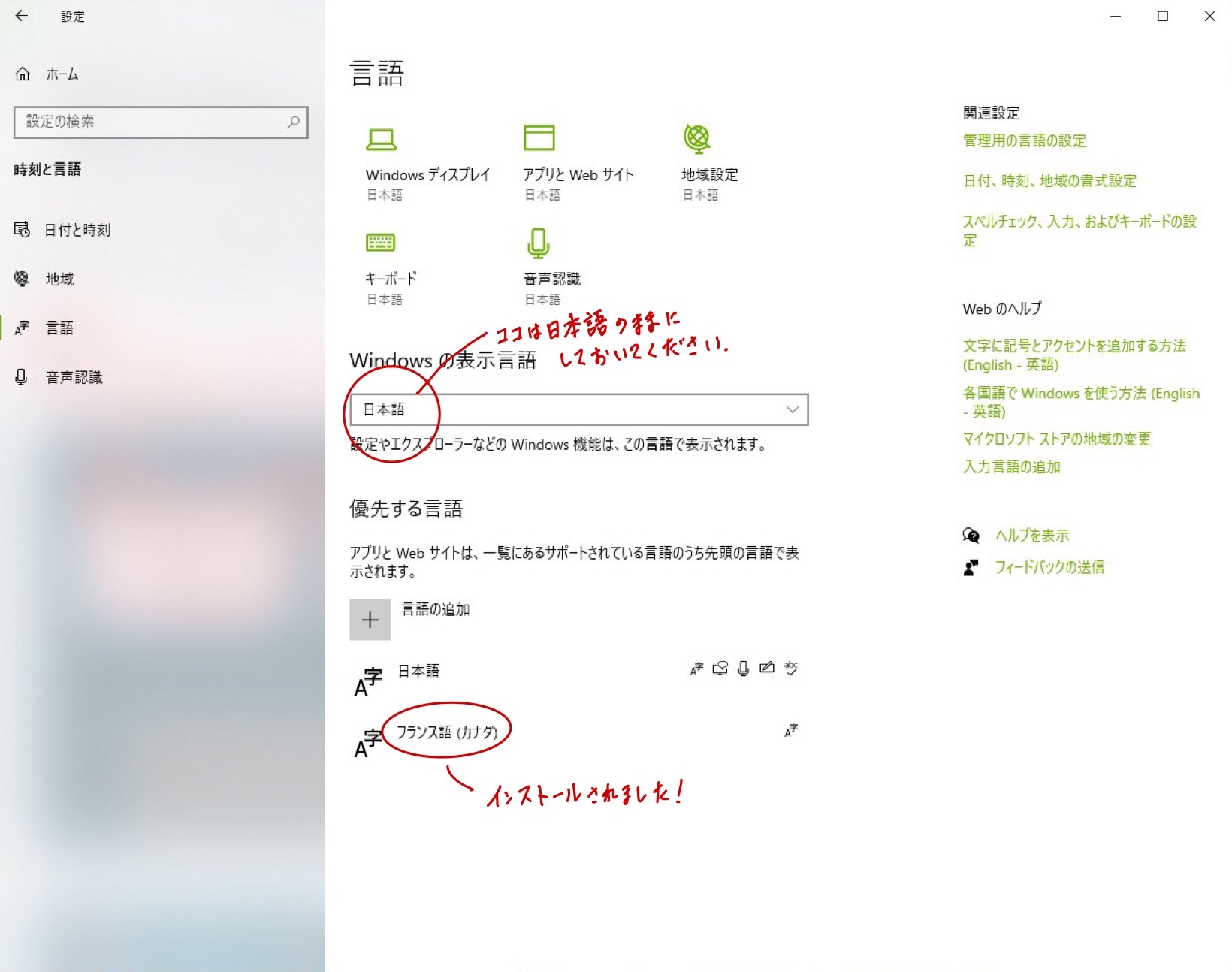
- 入力言語の切り替えは alt キーを押しながら shift キーを押します。タスクバーのアイコン(デフォルトは Microsoft IME)をクリックして切り替えることもできます。
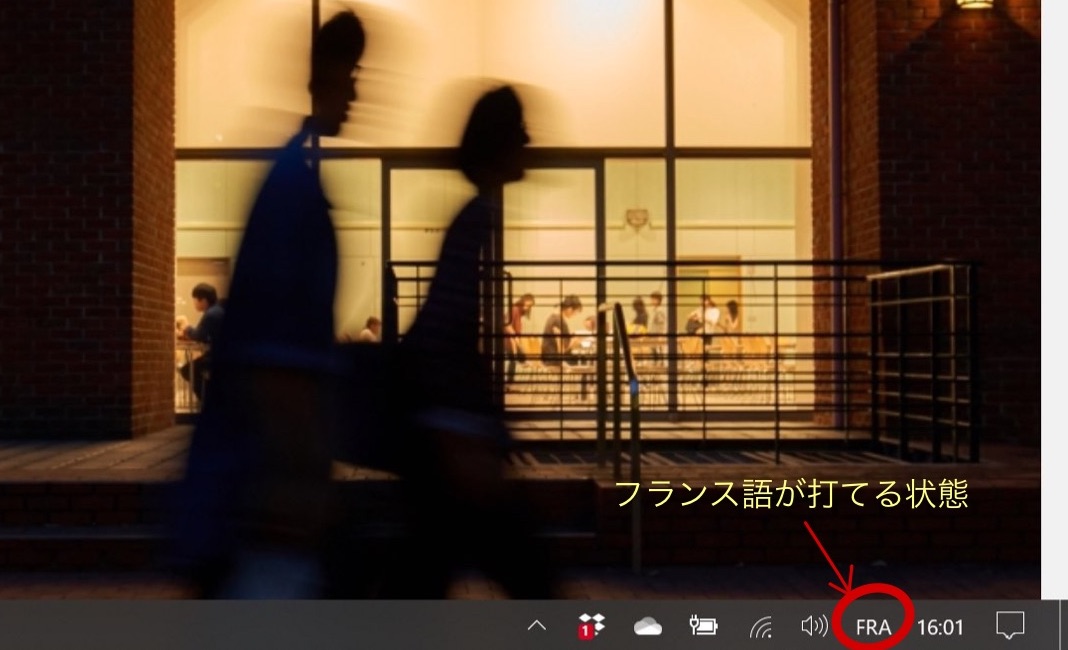
- キー配置を確認するには「スクリーンキーボード」を起動します。
- 画面左下の検索(虫眼鏡のマーク)ボタンをクリックして、「すくりーん」と入力し、「スクリーンキーボード」をクリック。
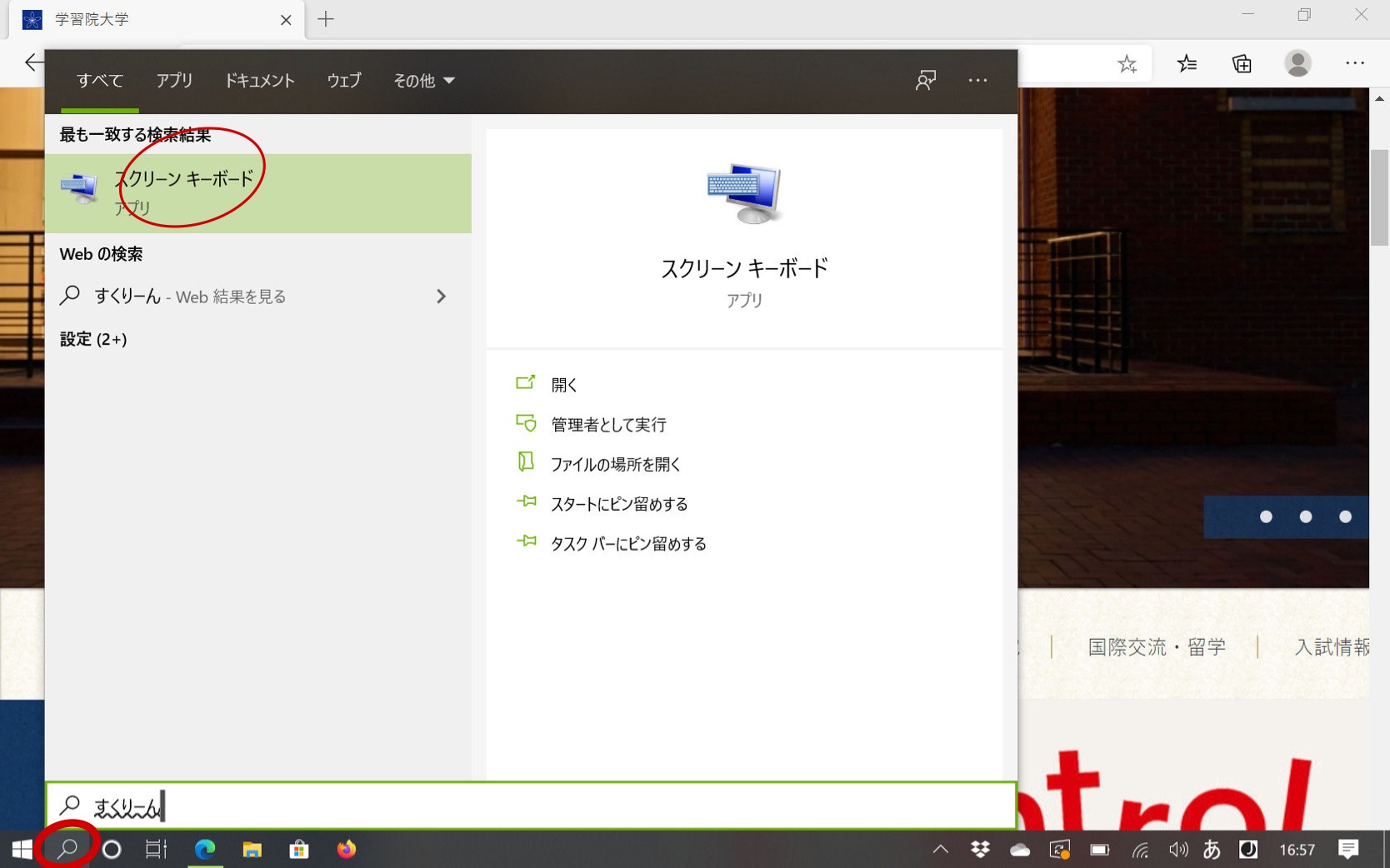
- スクリーンキーボードが起動します。
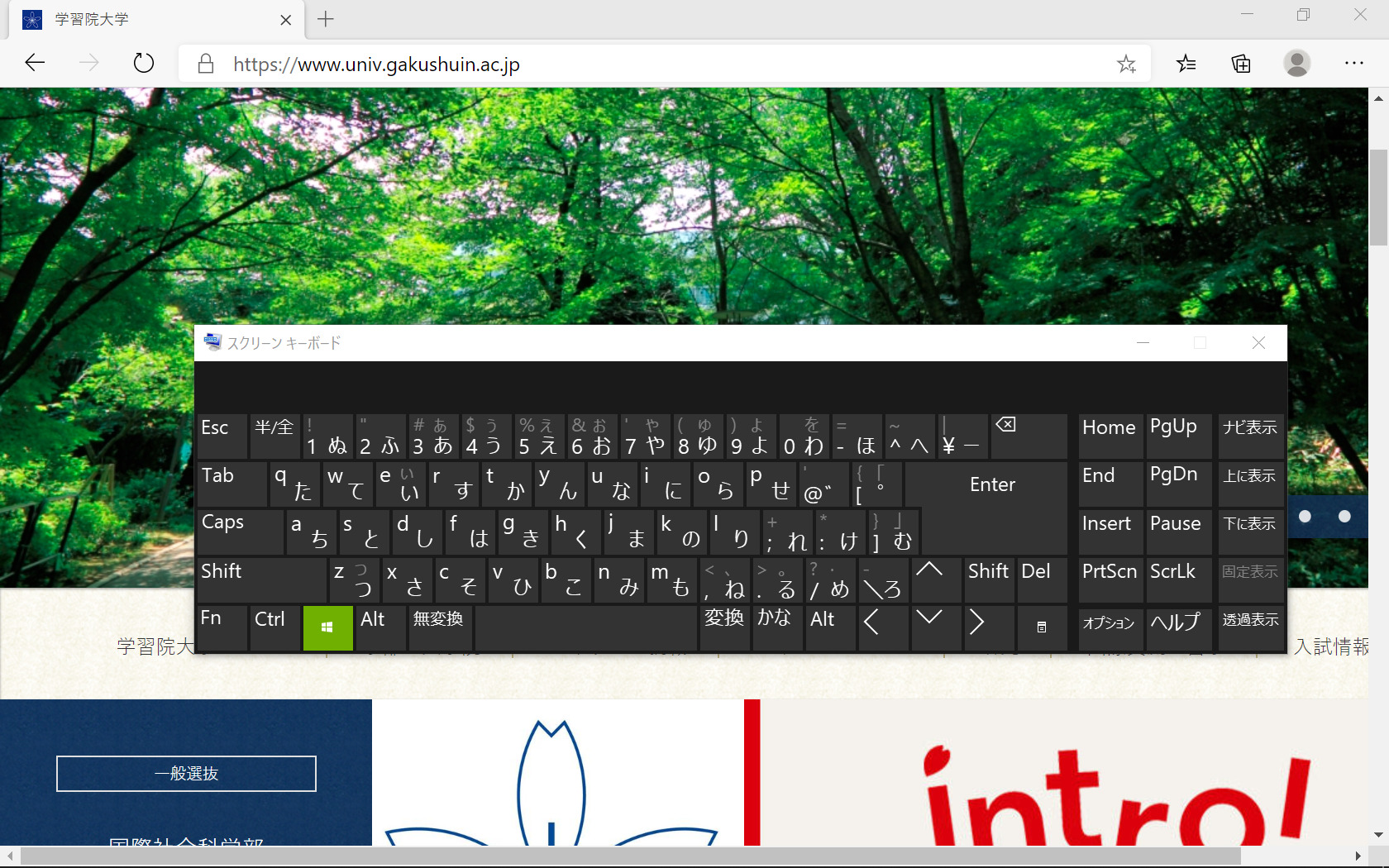
- alt キーを押しながら shift キーを押し、フランス語に切り替えると、キー配列が表示されます。
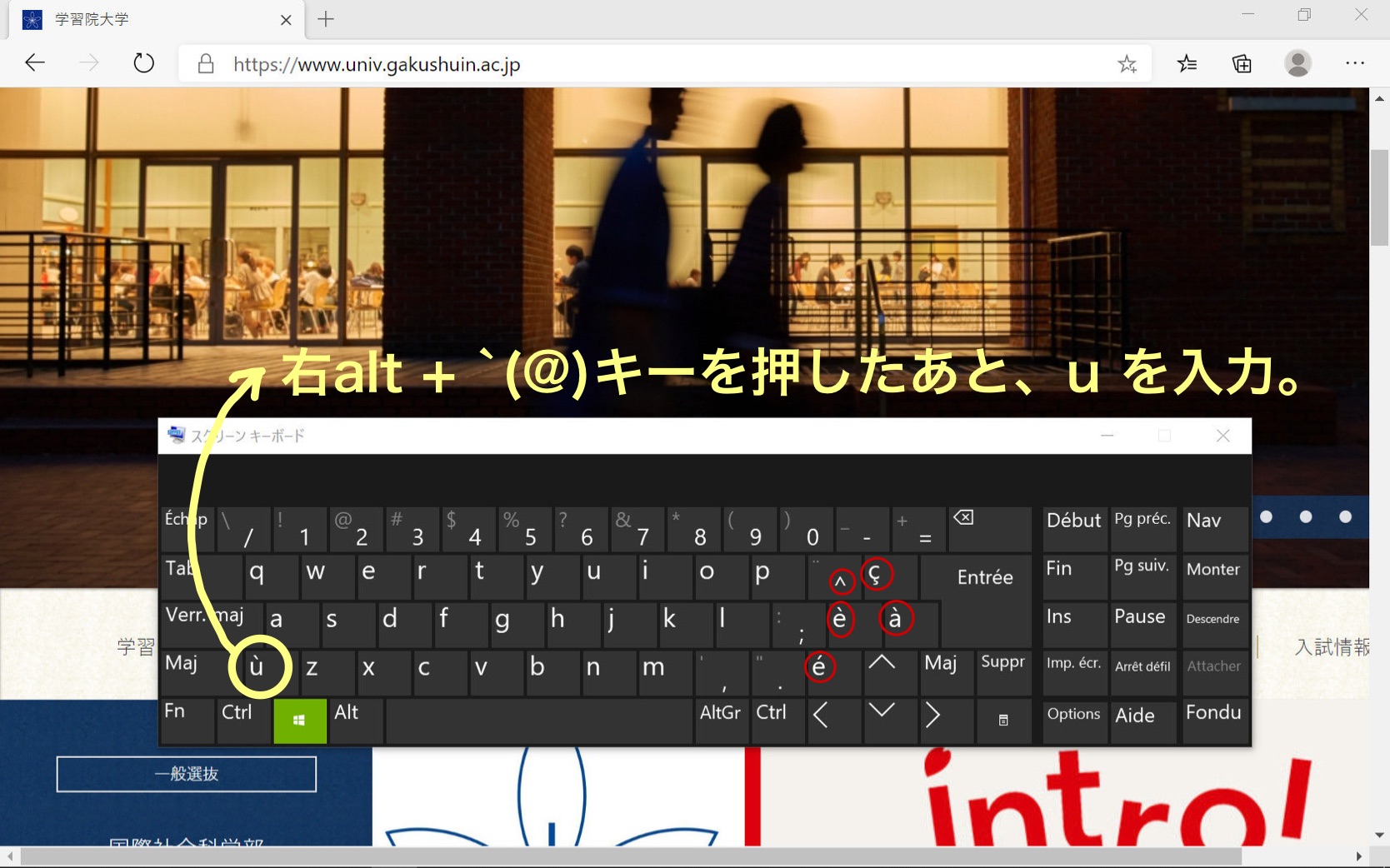
ここで shift キーや alt キーを押すことで、それらのキーを押した時に入力できる文字が表示されます。キーボードをマウスでクリックして入力することもできますが、よく使う記号の位置を覚えてキーボードから直接入力したほうが効率的です。
ù (アクサングラーヴのついた u)を入力するときは、右alt キーを押しながら、`(@キー)を押し、次に u を入力します。
’ (アポストロフィー)を入力するには、shift キーを押しながら、,(カンマ)を入力します。
ê (アクサンシルコンフレクスのついた e)を入力するには、`(@キー)を押し、次に e を入力します。
ë (トレマのついた e)を入力するには, shift キーを押しながら ` (@キー)を押し、次に e を入力します。
フランス語を入力しないときは入力方式を日本語に戻しておきます。気づかずに使っていると記号などの入力(特にパスワードの入力)の際に意図する記号とは異なった記号が入力されてしまいトラブルの原因になります。
Mac の場合
- 「システム環境設定」を開きます。
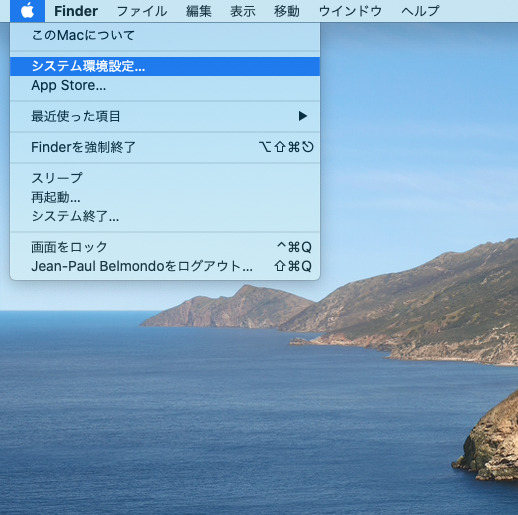
- 「キーボード」を開きます。
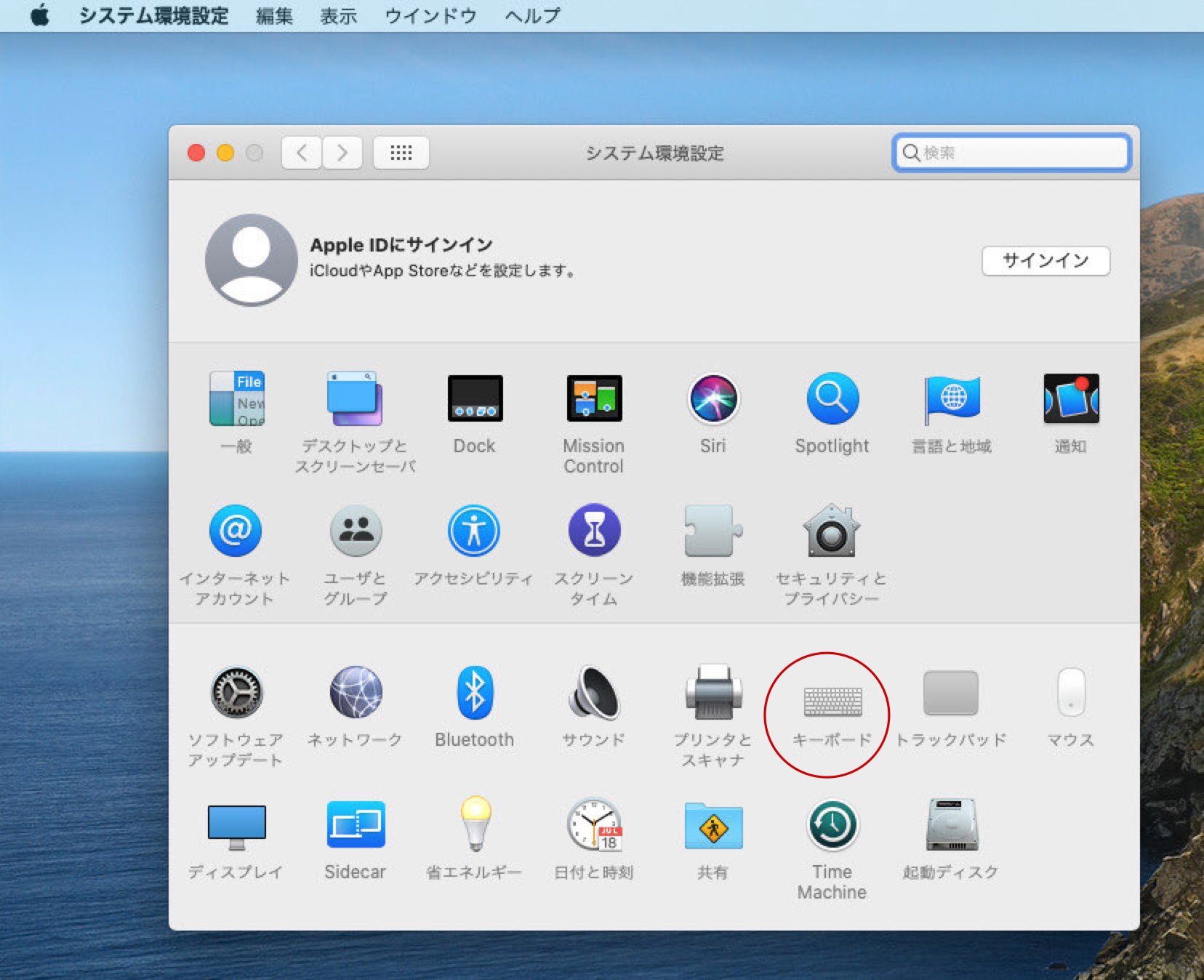
- 「入力ソース」タブをクリックし、左下にある「+」ボタンをクリック。
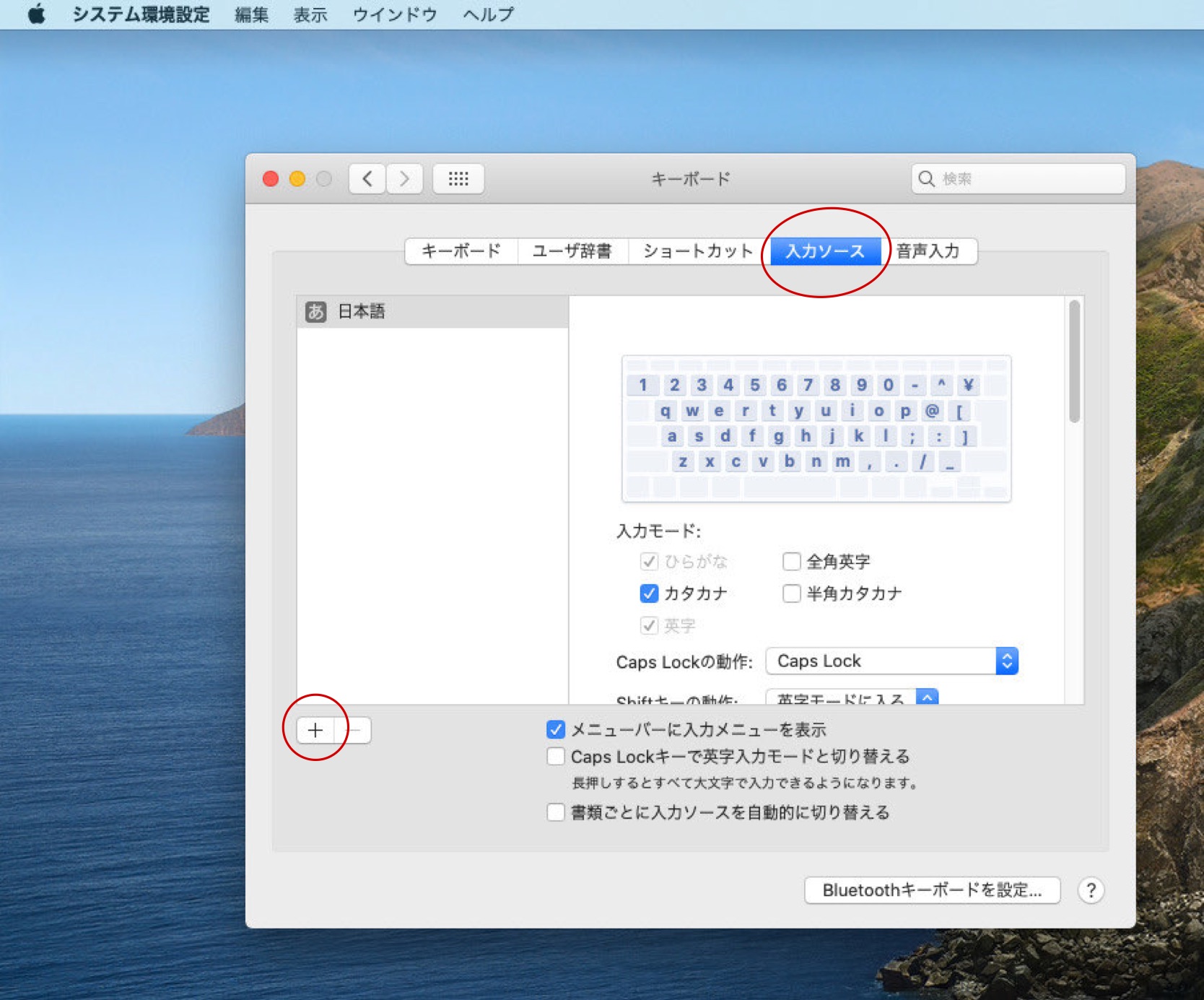
- フランス語を選択し、「カナダフランス語 - CSA」を選択して「追加」 ボタンをクリック。
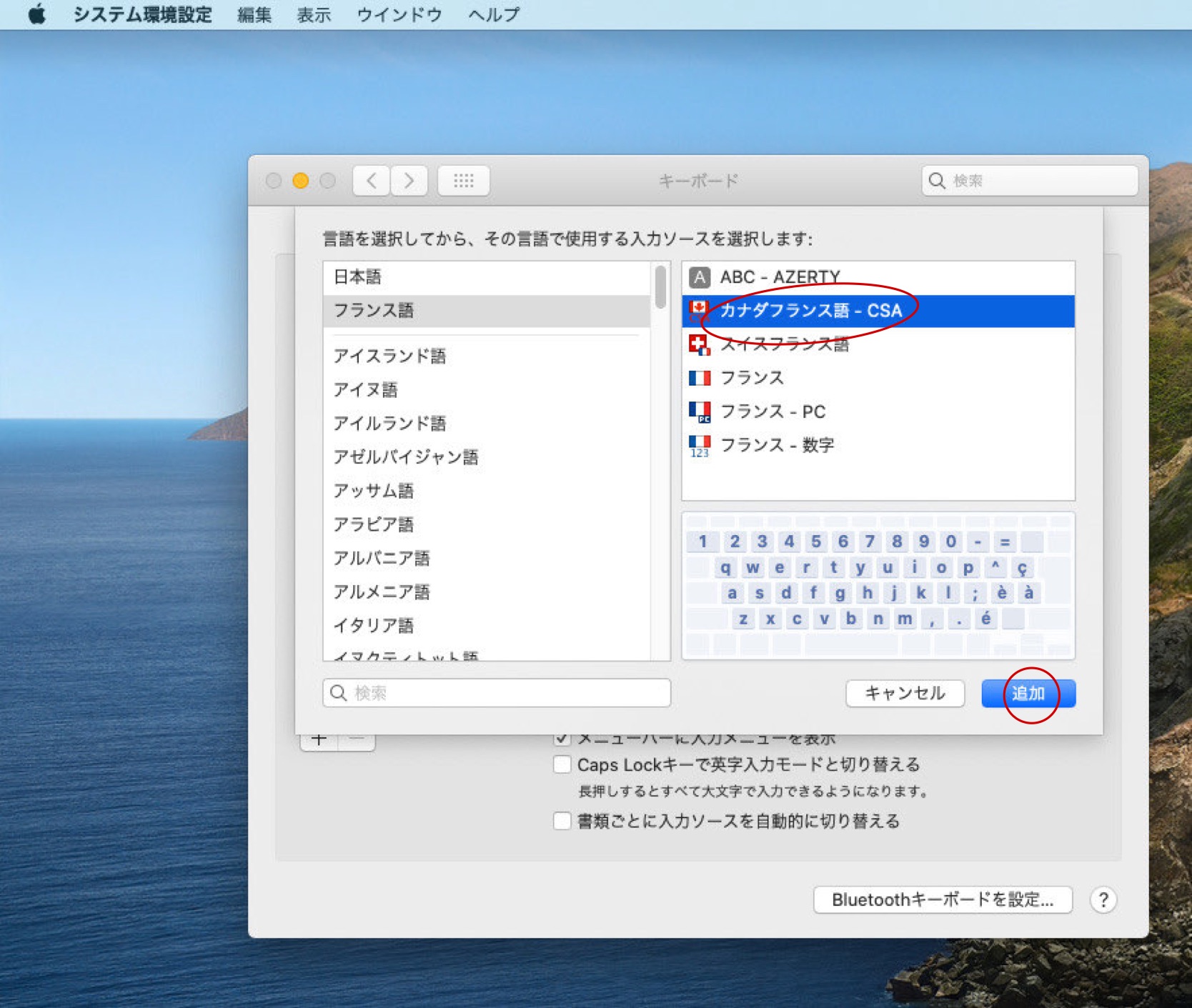
- 入力言語の切り換えは、 「command」 + 「スペース」を押して行います。
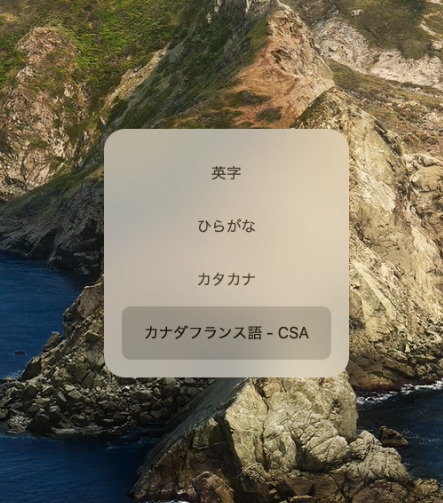
カナダフランス語以外のキーボードでもフランス語の入力はできますが、カナダフランス語はアルファベットキーの配置が英語と同じなので、日本人には使いやすいでしょう。
- キー配置の確認
キー配置を確認するには、上記3.の「入力ソース」の画面で確認できます。shift キーや optin キーを押したときの配置も表示されます。アクサンやセディーユのついた文字の配置を覚えると、フランス語の入力の効率が一気に上がります。
- 通常のキー配置
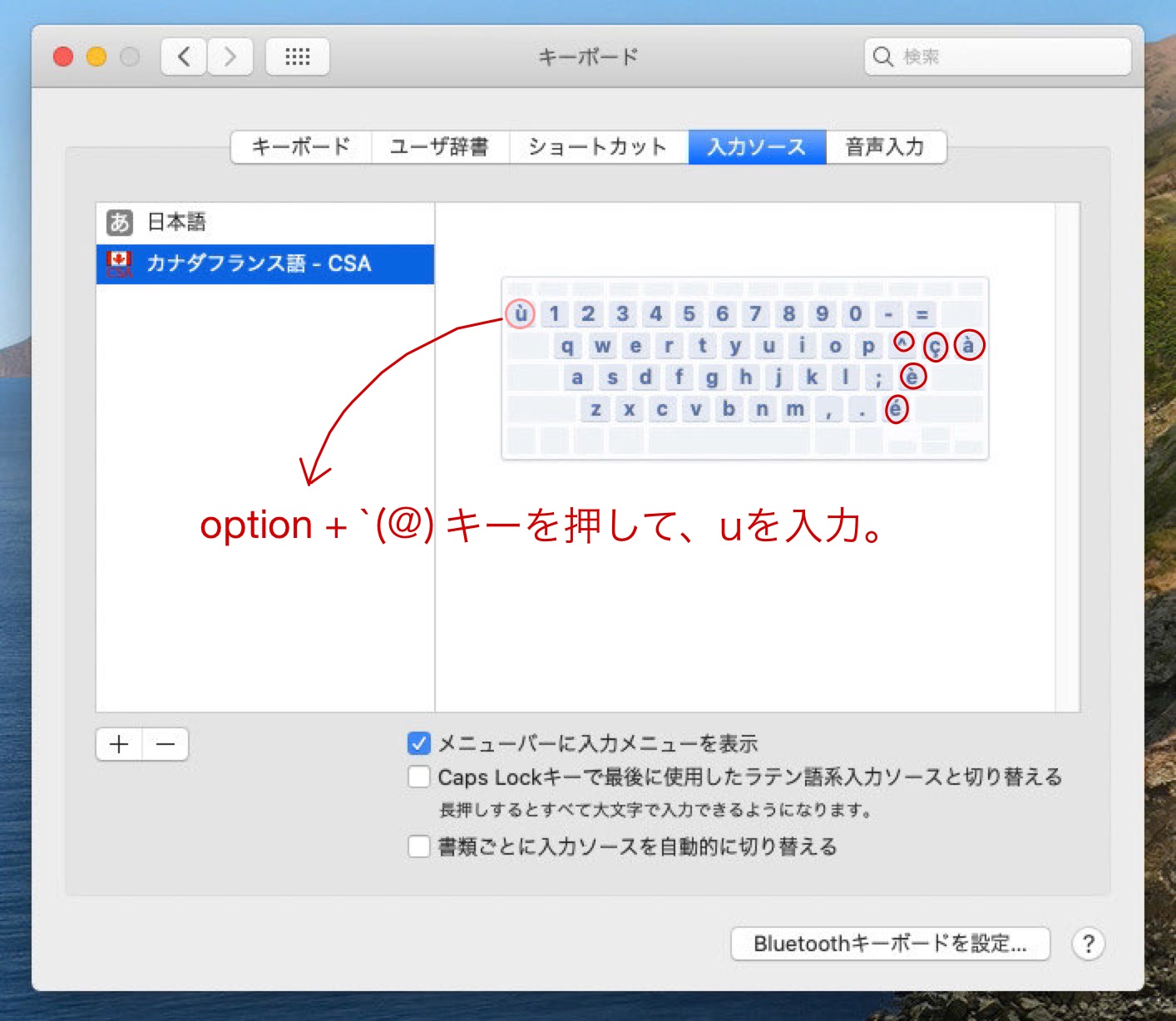
- shift キーを押した時
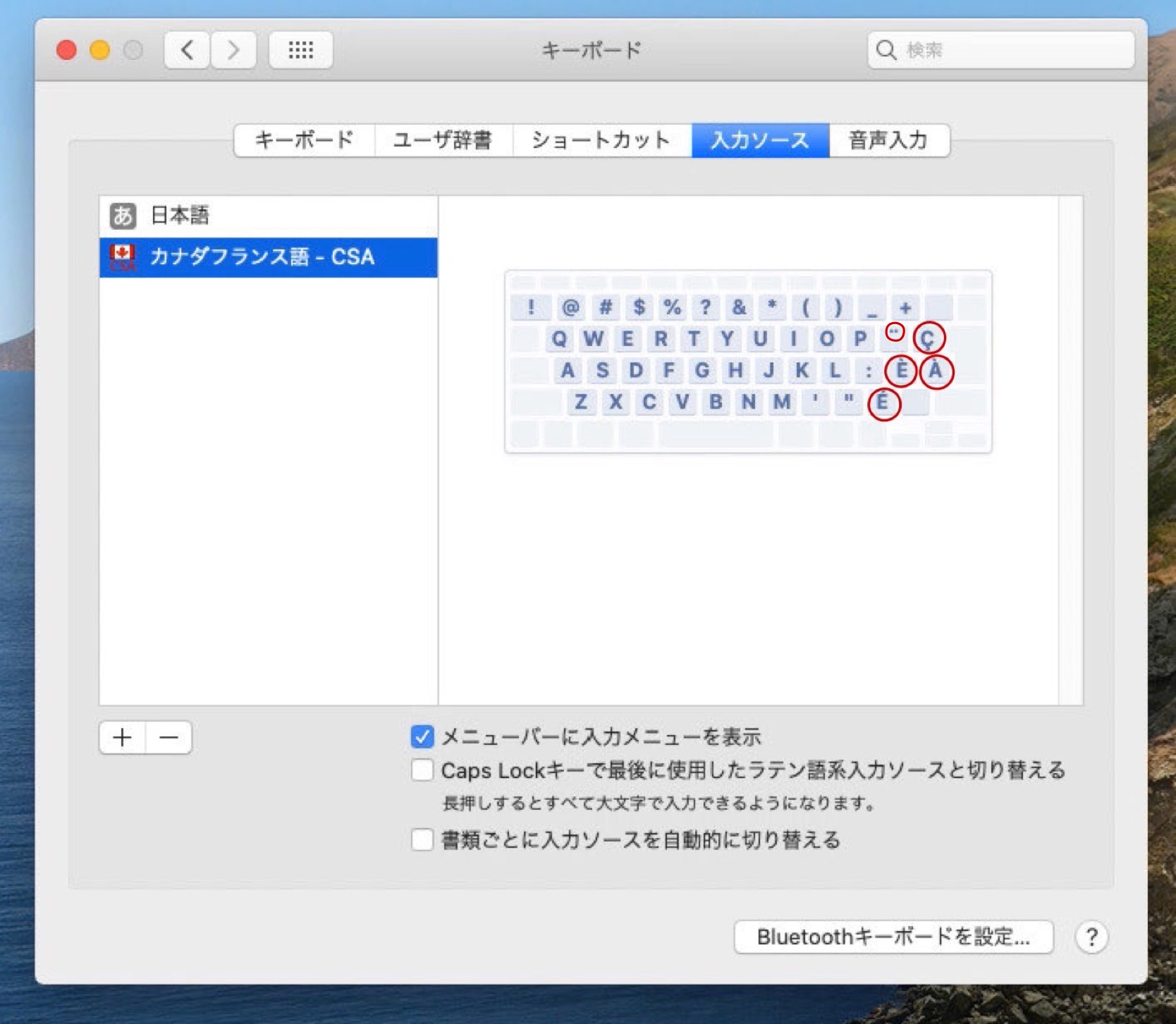
- option キーを押した時
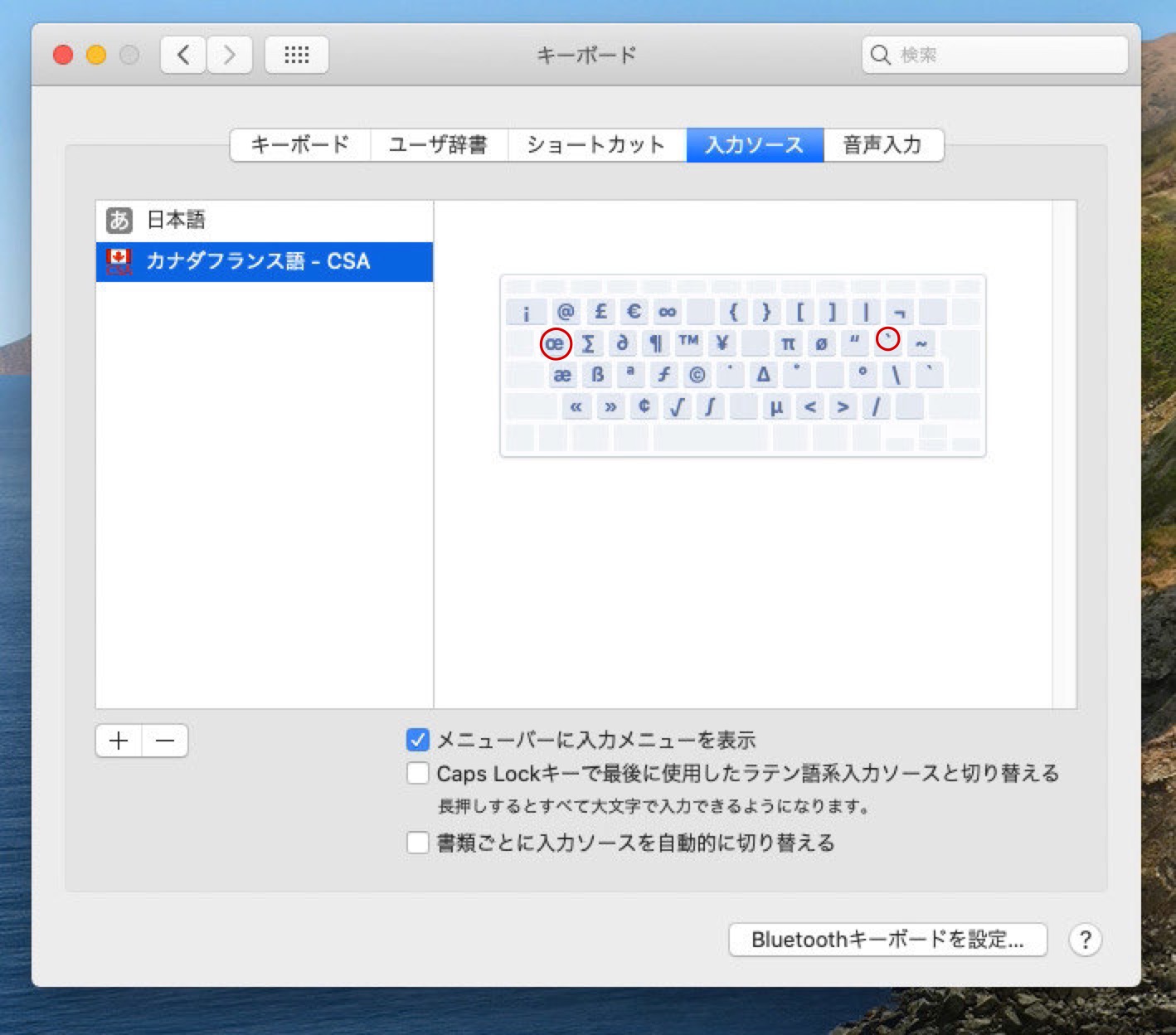
ù (アクサングラーヴのついた u)を入力するときは、option キーを押しながら、`(@キー)を押し、次に u を入力します。
’ (アポストロフィー)を入力するには、shift キーを押しながら、,(カンマ)を入力します。
ê (アクサンシルコンフレクスのついた e)を入力するには、`(@キー)を押し、次に e を入力します。
ë (トレマのついた e)を入力するには, shift キーを押しながら ` (@キー) を押し、次に e を入力します。
フランス語を入力しないときは「command」 + 「スペース」を押して入力方式を「英字」に戻しておきます。そうしないと、英数キーを押したときにフランス語のキー配列になってしまい、気づかずに使っていると記号などの入力(特にパスワードの入力)の際に意図する記号とは異なった記号が入力されてしまいトラブルの原因になります。
Chromebook(ChromeOS)の場合
- 右下の時刻をクリックし、設定画面を開きます。
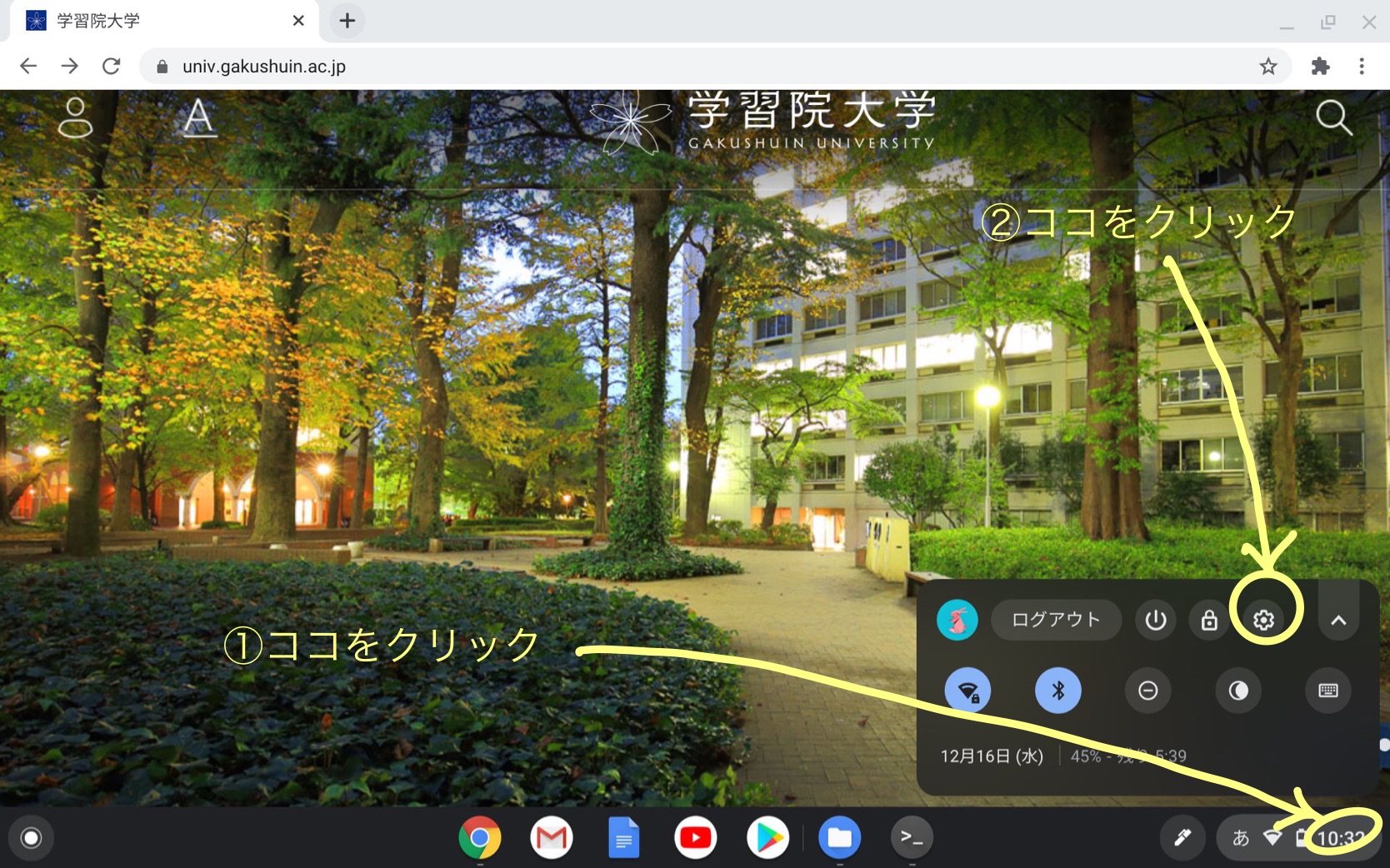
- 「デバイス」をクリックします。
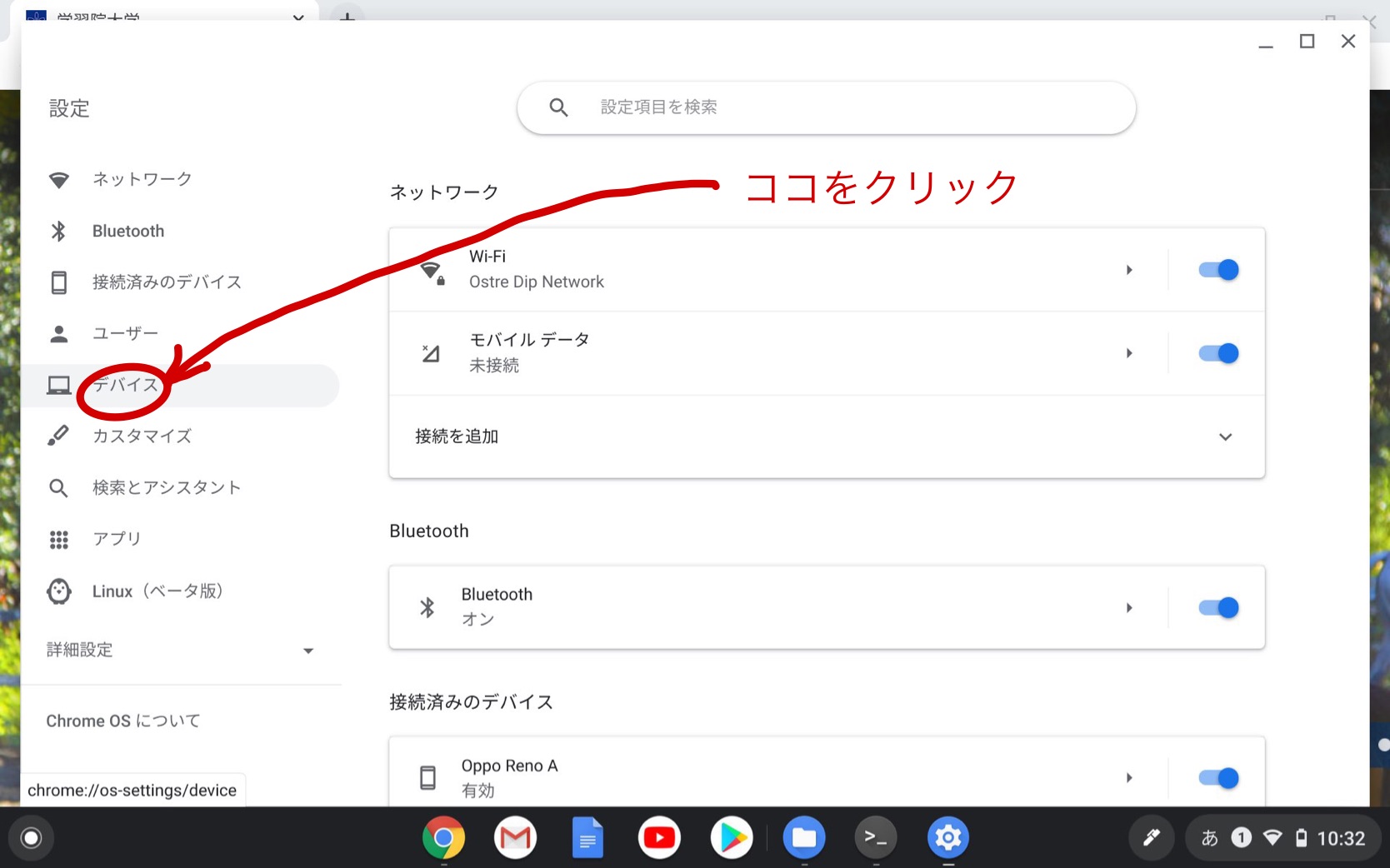
- 「キーボード」をクリックします。
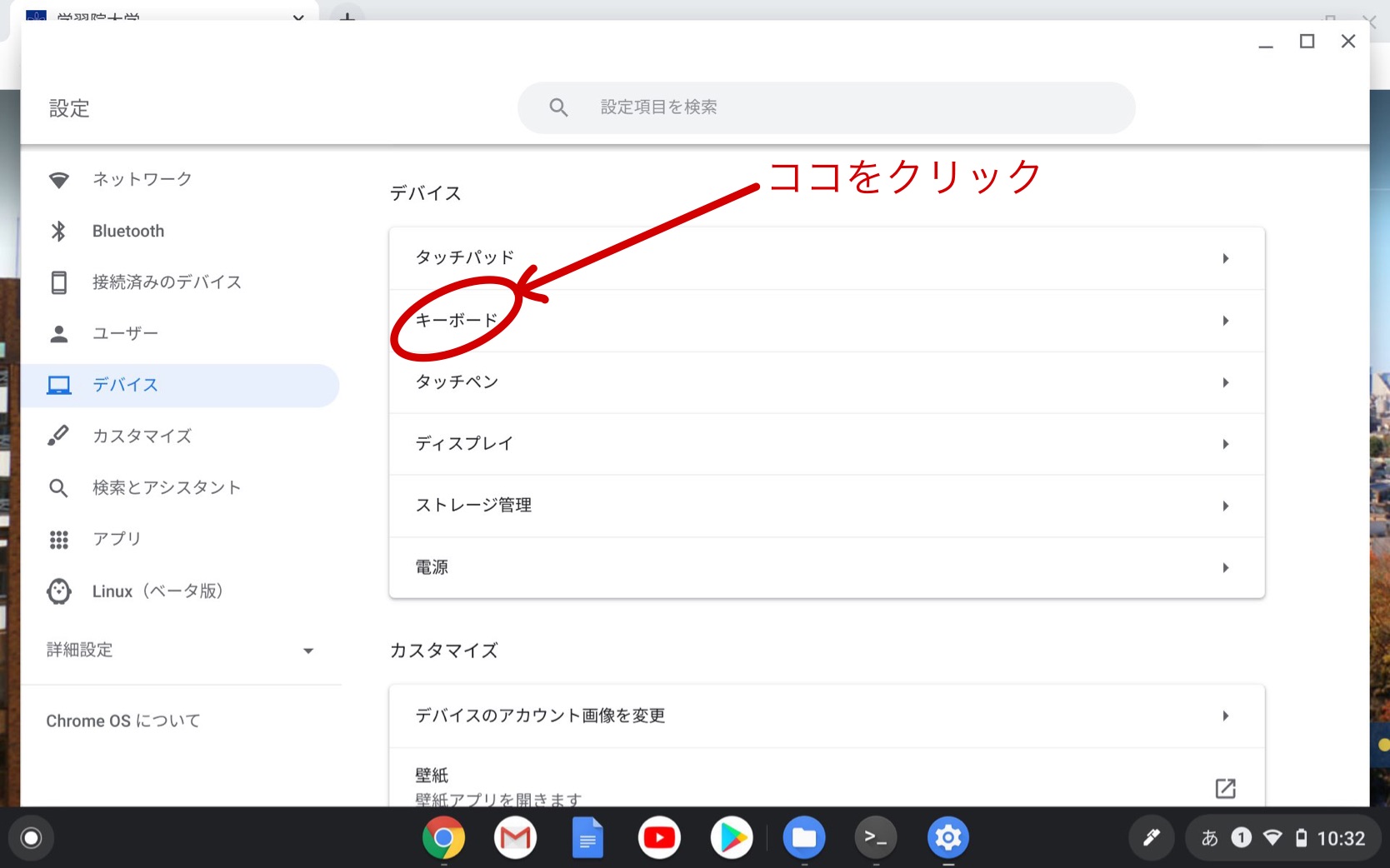
- 「入力設定を変更する」をクリックします。
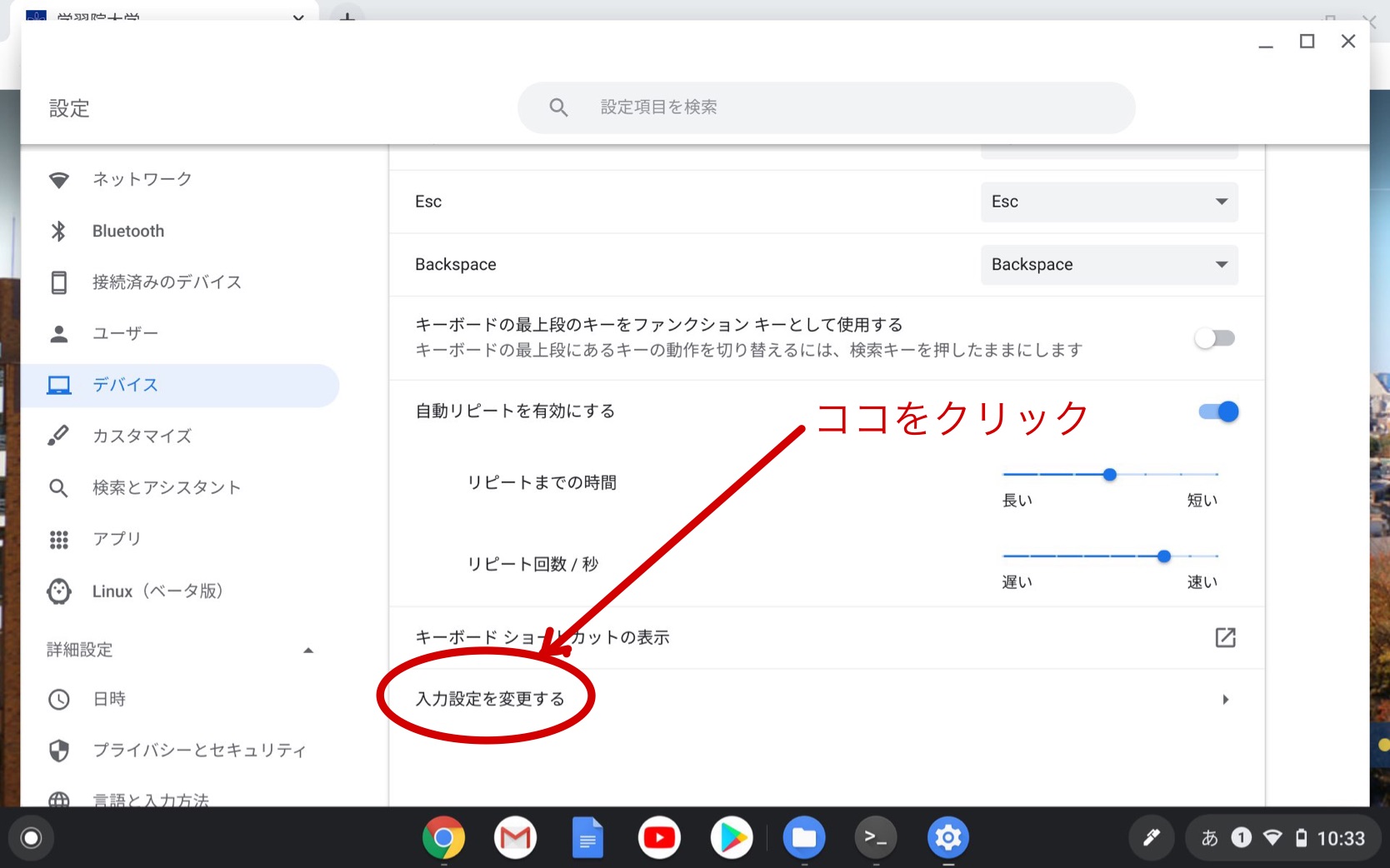
- 「入力方法を追加」をクリックします。
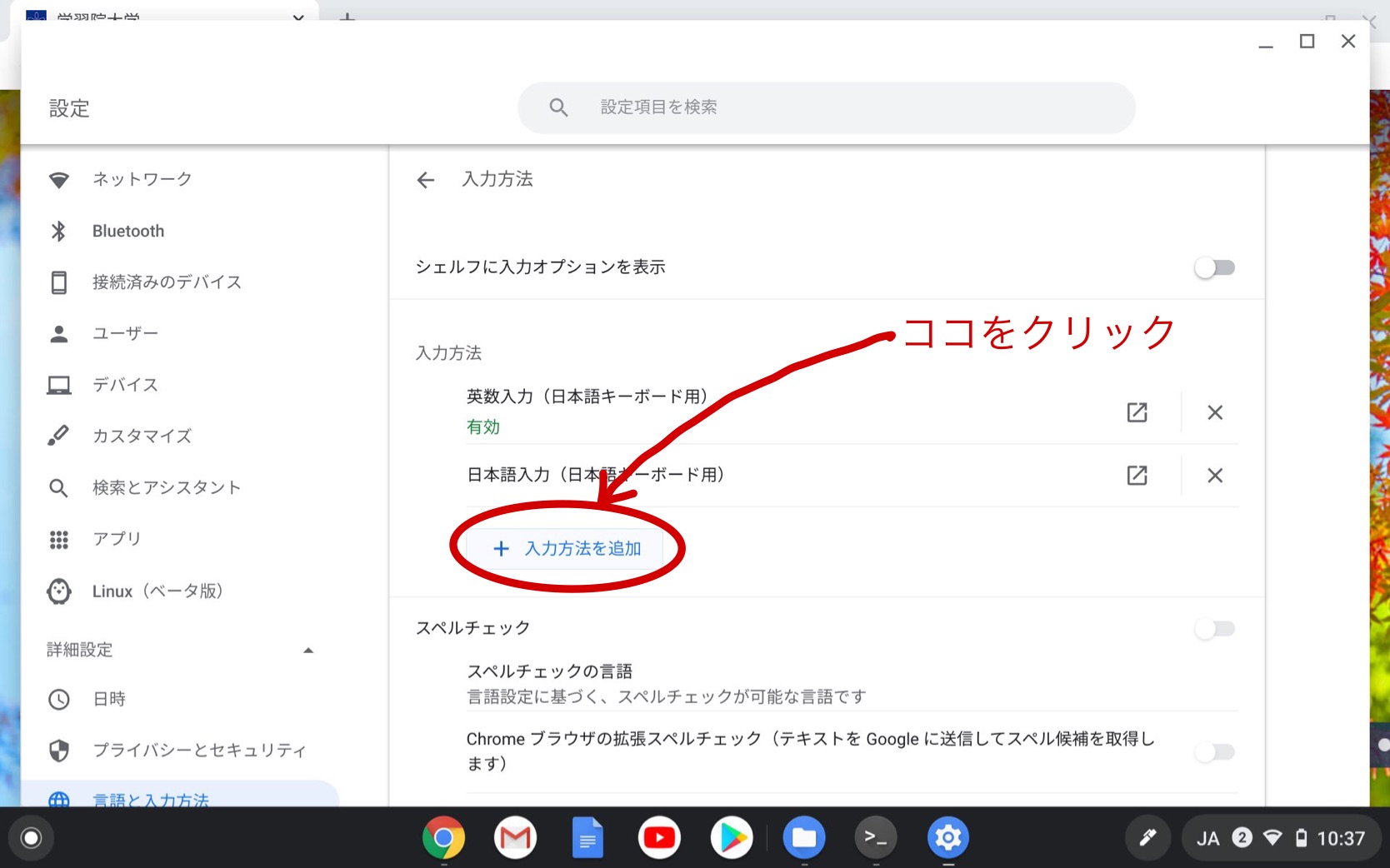
- 「カナダ多言語キーボード」にチェックを入れ、追加ボタンをクリックします。
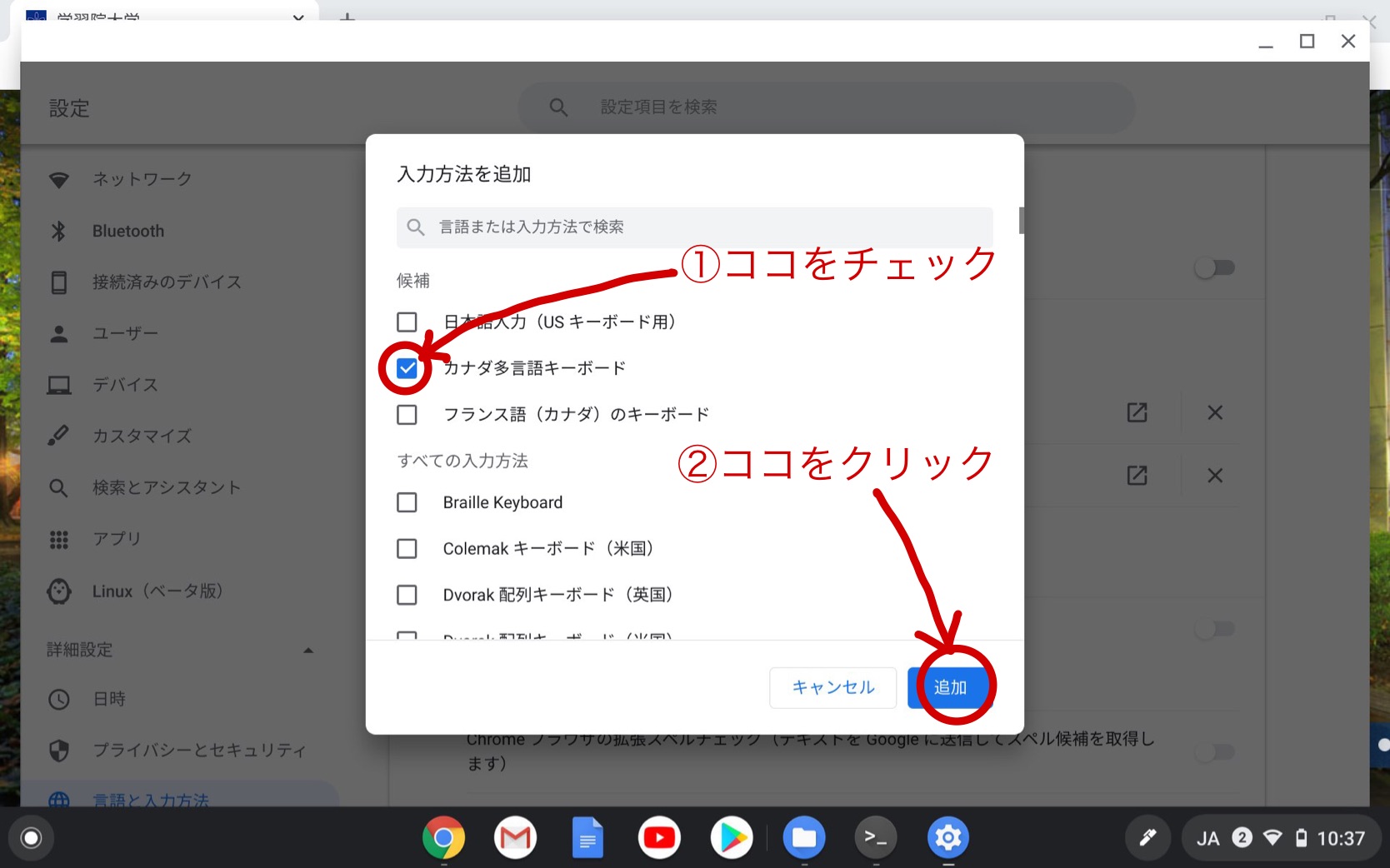
- 入力の切り換えは、画面右下の入力方法の切り換えボタン(JA, あ, CA)→「キーボード」」から行います。
物理キーボードが日本語配列の Chromebook の場合、上記のカナダ多言語キーボードに切り換えても ù を入力できません。その場合は「フランス語(フランス)キーボード」または「フランス語(スイス)キーボード」での入力を試してみてください。フランス語(フランス)キーボードでは、「*」キーで、フランス語(スイス)キーボードでは、「shift」+「^」キーを押し、次に u で、 ù が入力できます。
直前まで使っていたキーボードに戻すには「ctrl」+「スペース」を押します。
フランス語を入力しないときは入力方式を日本語に戻しておきます。気づかずに使っていると記号などの入力(特にパスワードの入力)の際に意図する記号とは異なった記号が入力されてしまいトラブルの原因になります。
iPad, iPhone, android など
ソフトキーボード(英語)上で a, c, e, i, u などの文字を長押しすると、アクサン記号などのついた文字候補が出てきます。
- iPad での入力 (“c” を長押ししたところ)
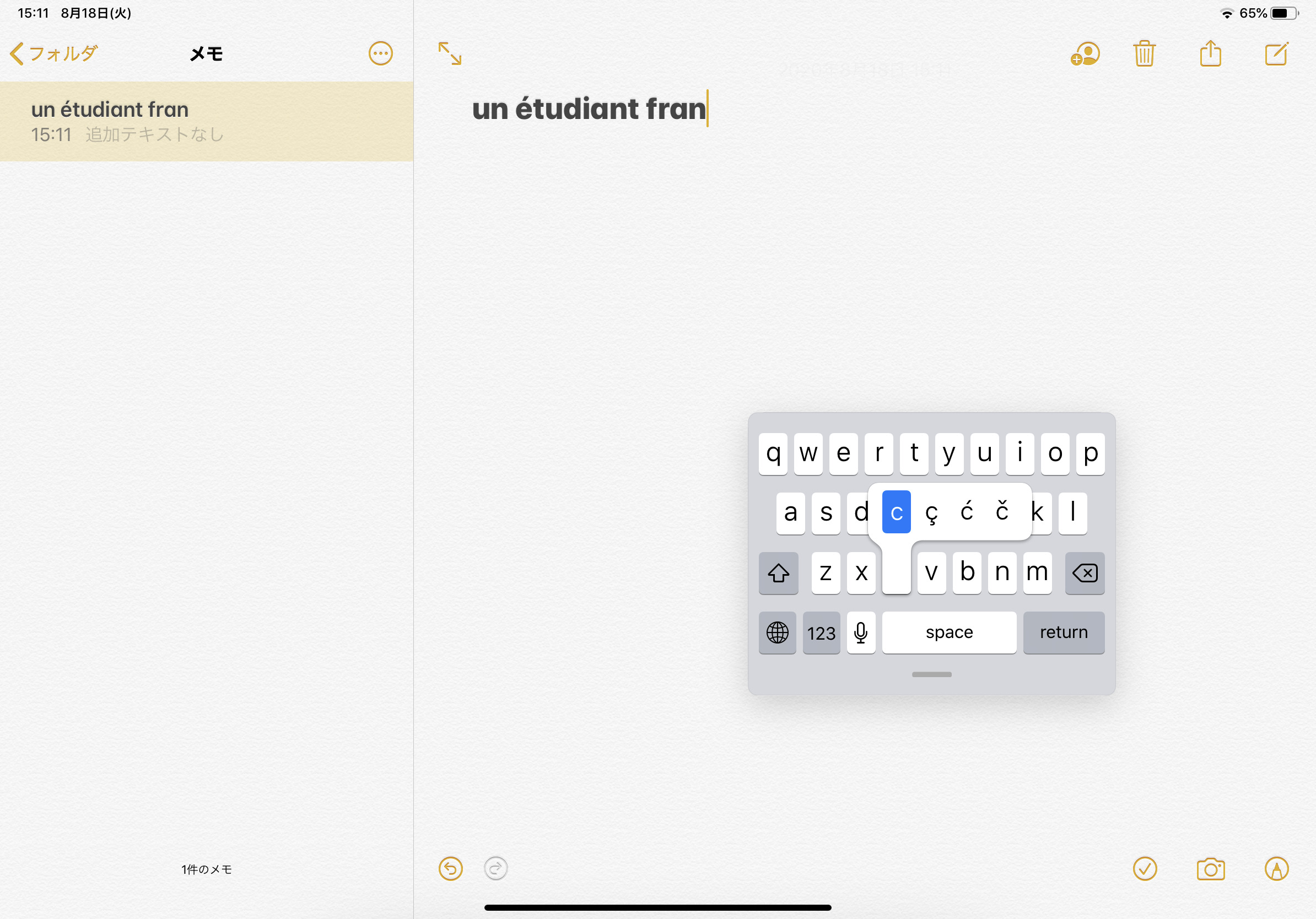
- android での入力 (“e” を長押ししたところ)
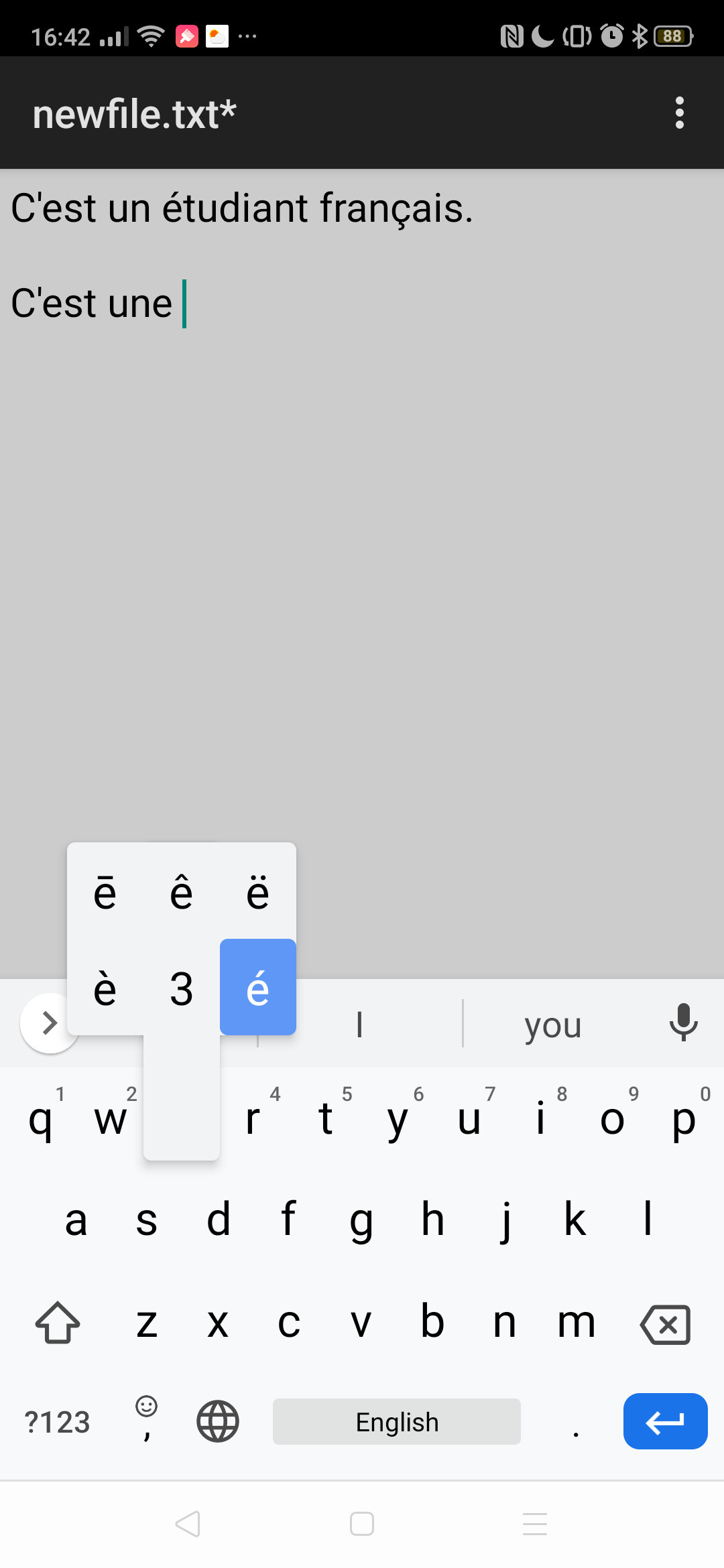
iPad, iPhone では、設定から「一般」→「言語と地域」→「言語を追加」で、android では、設定から「言語および地域」→「言語」で、フランス語キーボードを追加することもできますが、通常は「長押し」で問題ないでしょう。